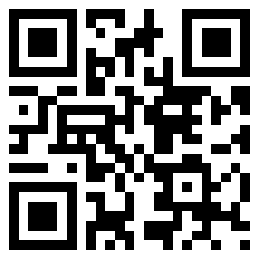添加 APP 图标、APP 预览和截屏
App Store 图标、App 预览和截屏概述
您可以为您的 App Store 产品页提供有关您 App 的 App Store 图标、三个 App 预览和十张截屏。
App Store 图标
您必须提供一个 App Store 图标,用于在 App Store 中的不同部分展示您的 App。请遵照 Human Interface Guidelines(《人机界面准则》)创建您的 App Store 图标。更多详细信息,请前往添加一个 App Store 图标。
截屏和 App 预览
从您的 App 中捕捉图像和短视频并显示在您的 App Store 产品页上,通过截屏和 App 预览以可视化的方式传达您 App 的用户体验。您必须上传至少一张您 App 的截屏,而上传 App 预览为可选项。有关营销准则,请前往“充分利用产品页面”或“借助 App 预览,展示更多精彩内容”。
您可以通过两种方式将截屏和 App 预览上传至 App Store。您可以在 App Store Connect 中您 App 页面上的平台部分上传它们,也可以使用 Transporter XML 传送来批量交付截屏,如《App 元数据规范》和《Transporter 用户指南》中所述。
App 预览要求
您可以为 macOS、iOS 和 Apple tvOS App 上传 App 预览。若要创建并上传 App 预览,您必须拥有:
一台运行 macOS 10.10 或更高版本的 Mac,配备 Safari 浏览器 8 或更高版本。
一个视频编辑器,如 iMovie 剪辑或 Final Cut Pro X。
一台运行 iOS 8 或更高版本(针对 iPhone 为 5.5 英寸显示屏;针对 iPad 为 12.9 英寸显示屏)的设备,或一台 Apple TV。
当您上传您的 App 预览时,请谨记:
在 Mac、iPhone、iPad 和 Apple TV 上,App Store 中的 App 预览均显示于截屏之前。
您需要设置 App 预览海报帧,它是在 App Store 中展示给顾客的图像。
上传 App 预览后,可能最多需要 24 小时的时间进行处理。
您可以随时移除 App 预览,但仅可在 App 处于可编辑状态时上传 App 预览。
App 预览不适用于 iMessage 信息版 App Store。
对于 iOS App,您可以上传横屏或竖屏的 App 预览。当顾客播放该视频时,App 预览会随设备方向旋转。macOS 和 Apple tvOS App 仅接受横屏 App 预览。
若要创建 App 预览,请前往“创建 App 预览视频”。
添加一个 App Store 图标
您必须提供一个 App Store 图标,用于在 App Store 中的不同部分展示您的 App。请遵照 Human Interface Guidelines(《人机界面准则》)创建您的 App Store 图标。
在 App Store 中发布您的 App 后,若要对您的 App Store 图标进行更改,您必须创建并上传新版本,然后提交 App 以供审核。
必要职能:“帐户持有人”职能、“管理”职能、“App 管理”职能或“开发者”职能。请参见职能权限。
在 Xcode 中添加 App Store 图标
若要将 App Store 图标添加至 Xcode 项目中的某个素材目录,请前往《Xcode 帮助》中的“Add an App Store icon(添加 App Store 图标)”。
在 Xcode 中添加您的图标之后,请将构建版本上传至 App Store Connect。
上传 App 预览和截屏
请上传至多三个 App 预览和至多十张截屏。如果您的 App 在所有设备尺寸和本地化版本中都相同,则提供所要求的最高分辨率的截屏即可。
对于 iPhone,必须提供用于 6.5 英寸 iPhone Xs Max 和 5.5 英寸设备(iPhone 6s Plus、iPhone 7 Plus、iPhone 8 Plus)的截屏。这些截屏可缩放至较小的设备尺寸。
对于 iPad,必须提供用于 12.9 英寸 iPad Pro(第 2 代)和 12.9 英寸 iPad Pro(第 3 代)的截屏。这些截屏可缩放至较小的设备尺寸。
如果您的 App 在各种语言和受支持设备中以不同的方式显示或运行,您可以针对其他设备尺寸和本地化内容添加截屏或 App 预览。
您可以选择将高分辨率的素材应用到较小尺寸的设备上,也可以为每种设备尺寸使用一套单独的素材,但您必须使用同一种方式处理每组本地化的 App 预览和截屏。
如果您的 App 使用了 Messages 框架或 WatchKit,则需要提供额外的截屏。对于 macOS 和 Apple tvOS App,您需要提供一组单独的截屏。
当您编辑 App 记录时,您可以重新排列截屏和 App 预览,但 App 预览始终显示在截屏之前。
截屏和 App 预览仅可在 App 处于可编辑状态时进行上传。
必要职能:“帐户持有人”职能、“管理”职能、“App 管理”职能或“营销”职能。请参见职能权限。
从“我的 App”中,选择您的 App。页面打开时默认选中“App Store”标签页。
在侧边栏中找到您想要选择的平台,并在下方点按 App 版本。
将您的截屏和 App 预览拖移至相应的框中。

您可以点按“在媒体管理中查看所有尺寸”,查看为其他设备尺寸缩放过的高分辨率截屏。
如果您不想使用缩放后的截屏或 App 预览,您可以利用“媒体管理”为其他设备尺寸添加截屏。
在提交您的 App 以供审核并通过审核后,您需要创建新版本以更新截屏。
为其他设备尺寸和本地化内容添加截屏和预览
如果您不想在其他设备尺寸上使用经过缩放的高分辨率截屏或 App 预览,您可以使用“媒体管理”为其他设备尺寸和本地化内容添加自定截屏。
截屏和 App 预览仅可在 App 处于可编辑状态时进行上传。
必要职能:“帐户持有人”职能、“管理”职能、“App 管理”职能或“营销”职能。请参见职能权限。
从“我的 App”中,选择您的 App。页面打开时默认选中“App Store”标签页。
在侧边栏中找到您想要选择的平台,并在下方点按 App 版本。
在“App 预览和截屏”部分中,点按“在媒体管理中查看所有尺寸”。
在右上角的弹出菜单中选择语言。

找到您需要上传自定截屏的设备尺寸,点按“编辑”。
将截屏或 App 预览拖移至相应的设备尺寸框中。
移除 App 预览或截屏
您可以随时移除 App 预览,但仅可在 App 处于可编辑状态时才能移除截屏。要了解可编辑的状态,请前往 App 状态。
必要职能:“帐户持有人”职能、“管理”职能、“App 管理”职能或“营销”职能。请参见职能权限。
从“我的 App”中,选择您的 App。页面打开时默认选中“App Store”标签页。
在侧边栏中找到您想要选择的平台,并在下方点按 App 版本。
在“App 预览和截屏”部分中,点按“在媒体管理中查看所有尺寸”。
滚动至您想要删除其 App 预览或截屏的设备尺寸。
如果您想针对特定的本地化内容移除它,请在右上角的弹出菜单中选择该语言。
将鼠标悬停在您想要删除的截屏或 App 预览上,并点按删除按钮(–)。
请谨记,如果截屏或 App 预览被用于其他设备尺寸或本地化内容,则它在所有位置都会被删除。

设置 App 预览海报帧
App 预览海报帧仅可在 App 处于可编辑状态时进行修改。
必要职能:“帐户持有人”职能、“管理”职能、“App 管理”职能或“营销”职能。请参见职能权限。
从“我的 App”中,选择您的 App。页面打开时默认选中“App Store”标签页。
在侧边栏中找到您想要选择的平台,并在下方点按 App 版本。
在“App 预览和截屏”部分中,点按“在媒体管理中查看所有尺寸”。
滚动至您想要编辑该 App 预览的设备尺寸。
将鼠标悬停在该 App 预览上,并点按“编辑海报帧”。

选择新的海报帧或恢复为默认帧。
使用回放控件导航至您想在海报帧上使用的视频帧。

若要将正在显示的视频帧选为您的海报帧,点按“设置海报帧”。
若要存储该海报帧,点按“完成”。


 ASA
ASA



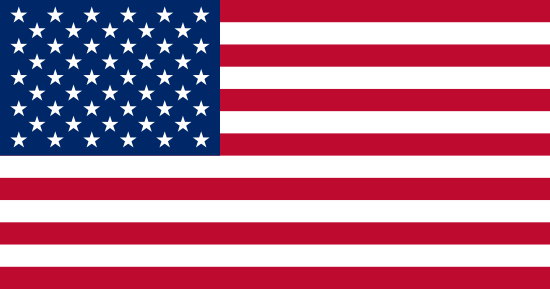
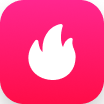 Google Play如何使用 Play 管理中心
Google Play如何使用 Play 管理中心